この記事を読むのに必要な時間は約 11 分です。
本日閲覧できなかった時間が多くなったことを
この場でお詫びします。
まさかこんなに長くかかるなんて思わなかったもので。
とにかくすぐに終わるものだと思ったら
結局半日やってました。
初めてのワードプレス移行という事もあり
不安が大きすぎて正直移行するか前日まで悩んだけど
Xサーバーに契約してしまったので
結局やらざるを得なくなった。
とりあえず今日私がやった失敗と苦労したエピソードを紹介。
同じ轍を踏まないようにしてください。
ワードプレス移行する際の最大の注意はデータベース
簡単簡単と色々なサイトで書かれてあったので
本当に簡単なのかと半信半疑だったが、
実際やってみると相当難しかった。
というか難しくさせすぎてしまった。
本当は凄く簡単なのに。
色々なサイトでワードプレス移行の指南サイトが
多くあり、正直どのサイト見ても丁寧に記載してあるので
文句はなかったのだが、色々なサイト閲覧しすぎた結果
何が起こったのかというと、「情報過多」。
色々なサイトのワードプレス移行への手順を
ごちゃ混ぜにやってしまった結果。
長時間移行に時間がかかってしまった。
ワードプレス移行で重要なのが
「データベース」。
このデータベースをいじくりすぎてしまうと
正直大変なことになります。
ホント大変です。取返しがつかない結果になることもあるので
是非覚えておいてほしいのが
・データベース移行前のデータベース
・データベース移行後のデータベース
この二つが存在するんですが、
このデータベース移行前のデータベースの情報って
意外と重要です。
ワードプレス移行する際には「エクスポート」
しなければいけないんだけど、
このエクスポートのやり方を間違うと
迷いの森に突入。
まずワードプレス移行前のデータベースエクスポートは
「エクスポート元のデータベース」を確認するようにしてください。
エクスポート元のデータベースは
ワードプレスがインストールされている
データベースを覚えておいて、
そこから全てのデータベースをエクスポートする必要があるんです。
そうするとこのような画面が出てくるので
そこからエクスポートします。
その際に
「DROP TABLE / VIEW / PROCEDURE / FUNCTION / EVENT を追加」
には必ずチェックをいれておいてください。
ファイル名は「__DB__」にして
「non」変換にして「圧縮なし」の状態で
エクスポートを実行します。
エクスポート完了後に
「データベースの__DB__ファイルをSublimeTextなどを使って
サーバー移行先の「データベース名」と「MySQL5.7 ホスト名」
この二つを記載します。
Xサーバーデータベースインポートはデータベースを作ってから
先にデータベースをインポートしようとして
私は失敗しました。
データベースインポートはXサーバーのMySQL設定が終わってからです。
MySQL設定が終わってないとワードプレスのデータベースが
決まってない状況になってしまうので
「MySQL設定」を終わらせてからやりましょう。
「MySQL設定」は「MySQL追加」→「MySQLユーザー追加」
の順で行うようにしましょう。
「MySQLユーザー追加ではパスワードが求められるので
このパスワードはデータベースのphpmyadminログイン時にも
使うので覚えておくようにしましょう。私はメモ帳に記載しておきました。
データベースインポート先では
先に決めておいたMySQLのデータベースを左のカテゴリーから選択し
「インポート」カテゴリーをクリックします。
「インポートカテゴリー」の中から「ファイルを選択」して、
その際に部分インポートの欄にある
「Allow the interruption of an import in case the script
detects it is close to the PHP timeout limit.」
これをチェックを外すようにしてください。
でないとかなりの割合でインポートエラーが発生します。
データベースのテーブル破壊等も起こったりするので
このチェックを外してなかったから
私の場合は長時間かかってしまいました。
必ずチェックを外すようにしましょう。
wp-config.phpのデータベース名の記載を間違えないように
データベースインポート完了すると
残すは「wp-config.php」の書き換えです。
この際に「データベース名」「ユーザー名」
「パスワード」「データベースホスト名」を記載しなければいけないので
事前に送られてきたXサーバーからの「仮情報」のメールを
確認しながら記入する。
データベース名はMySQLのデータベース名を記載。
ユーザー名は「MySQLユーザー名」
パスワードは「MySQLユーザー名の時に決めたパスワード」
データベースホスト名「MySQL設定の下の欄にあるホスト名」です。
ここを間違ってしまうと「ワードプレスログイン時」に
ログインできなくなったり、サイトが正しく表示されなかったりするので
wp-config.phpの記載間違えはないようにしましょう。
httpsのSSL化の設定はドメイン決めた直後が望ましい理由
SSL化をしていた私のブログは
XサーバーでもSSL化をしなければいけないのですが
事前にSSL化をしたかったのですがなぜか許可ができず
エラーが出ました。その理由としてあげられるのが
「さくらレンタルサーバー」側のSSL化を無効にしなければ
いけなかったからです。
SSL化する際は両方のサーバーではできません。
片方どちらかが無効にしないとSSL化ができないようになっています。
SSL化をする際は事前にさくらレンタルサーバー側の
SSLを無効にしておいてください。ワードプレスプラグインの
「sakura SSL」も無効かした方がいいです。
SSL化する時はしばらく時間がかかるので
1時間くらい余裕をもって見た方がいいです。
私の場合サーバーアップロードに時間がかかったので
その間に独自ドメイン→SSL化→1時間経過→SSL化終了
といった流れで終わりました。
「動作確認URL」はした方がいいとどのサイトも書いてましたが
結局元あるサイトのURLそのままなので私はチェック代わりに
元のURLをそのまま使うので残しておきました。
移行する際に元あるURLから新しいURLに変更する際は
動作確認URLにしておいた方がいいですが
そのままURLもワードプレス移行する際は
そのままURLコピーしておいた方が楽です。
ワードプレス移行困難の場合「金」を払ってやってもらう方がいい
他のワードプレス移行指南サイトでも書かれてましたが
「簡単」の裏には「初心者には難しい」けど
という言葉が抜けているんです。
特にHTMLって?CSS?何それ。
カスタマイズなんて見ただけでめんどくさいって人は
ワードプレス移行はしない方がいいでしょう。
結構難易度高いと思うので
ワードプレス移行は。。。
それを簡単簡単といってしまうほど
私はウソをつきたくないのでここでは
あえて激ムズといっておきますが
それでもワードプレス移行をチャレンジしたいという人は
「ココナラ」「クラウドワークス」等で
「ワードプレス移行」を依頼した方がいいでしょう。
移行料とかどのくらいかかるかわからないけど
依頼料とか加味しても3000~5000円くらいで
できそうな気もするけどね。
個人的にはワードプレス移行は敷居が高いので
HTML・CSS初心者にはおすすめしません。
ワードプレス運営初心者さんも
極力移行しないようにXサーバー等で最初から契約して
本腰入れてブログ運営した方がいいです。
安いサーバーにはそれなりの理由があるので
私は二度とさくらレンタルサーバーを使わない。
ちなみにXサーバー契約する際は
A8のセルフバック使った方がいいみたい。
自分は知らなかったけど、キャッシュバックされるので
もしXサーバー契約してなかったら
A8から申し込みした方がいいです。


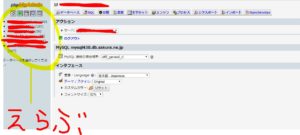



コメント